![[Updated] Optimize Game Console Audio Settings on Sony Platforms for 2024](https://thmb.techidaily.com/f2cea06ab8ae79e3da9341215d5a2b3791081a5d0d2f702dc7f4ecb1fa023ae2.jpg)
[Updated] Optimize Game Console Audio Settings on Sony Platforms for 2024

Optimize Game Console Audio Settings on Sony Platforms
Play Station 4 and 5 are among the most popular gaming platforms. They are internet-connected game consoles. You can play games through CD or by downloading them. Therefore, it would be great for entertaining your friends with a modified voice. Hence, you may use a voice changer for PS4 and PS5 to modify your voice. In this article, we will talk about the best voice changer ps4 and ps5, both software and Hardware.

Disclaimer: This post includes affiliate links
If you click on a link and make a purchase, I may receive a commission at no extra cost to you.
Part1: Software Solution for PS4/PS5 Voice Changer
Voicemod voice changer for PS series (FREE)

Voicemod is a sophisticated, simple-to-use, and free real-time changer that allows you to sound like a male, female, robot, or anything else you can think of. Meanwhile, Voicemod is also compatible with some software such as Audacity, Twitch, Elgato Stream Deck, Omegle, and Streamlabs OBS. Indeed, Voicemod is one of the popular voice changers for gamers because Voicemod is compatible with almost popular games such as CS: GO, Minecraft, Rust, Valheim, Fortnite, Rocket League, and many more.
Furthermore, PS4 and PS5 users can use a Voicemod to alter their online chat voices to sound like robots, babies, girls, and more in games like Fortnite, Rocket League, GTA V, and many more. The PS4 and PS5 will benefit as the gaming experience is enhanced. Voicemod PS4 and PS5 voice changer is effortless to utilize in real-time thanks to Voicemod technology
With the aid of auto-tune, you can even transform your voice to sound like a celebrity or a musician you desire. This voice changer for ps4 offers a wide variety of sound effects for enhancing your gaming experience.
Moreover, to ensure that you always have the proper sound running at the right time, the Soundboard allows you to easily create new unique sound effects. You can choose one from the list or even upload your own. It will make playing Valorant, Apex Legends, Rocket League, and other games much more pleasant.
Voicemod Features
- You can use Voicemod on your PS4 or PS5. One of the great features about Voicemod is you can use it on both the PS4 and the PS5. You can connect to the Voicemod through remote play to change and improve your voice. Also, it would be extremely awesome to shock your friends by entering the gaming voice chat with alien audio.
- Live Voice Changing Feature. With the live voice changing feature, you might use apps like Skype, Twitch, Zoom, etc., to stream live with a voice that has been edited and changed.
- Voicemod is compatible with various software. For instance, Audacity, Twitch, Elgato Stream Deck, Omegle, and Streamlabs OBS. Also compatible with a various games such as CS:GO, Minecraft, Rust, Valheim, Fortnite, Rocket League, and many more.
If you can’t wait to surprise your friend with sound effects from Voicemod, let’s look at how to get a voice changer on PS4 and PS5.
Step1 Firstly, you have to go to your PS4 or P55 “System settings,” then go to “Remote Play,” and finally you need to enable Remote Play.
Step2 Secondly, you need to download Voicemod and configure it correctly on your PC by selecting your main microphone as the input device.
Step3 In the Voicemod, you need to select your microphone, headset, and speakers. Afterward, seek the voice effects available in the app, enabling ‘Voice Changer’ and ‘Hear Myself’ at the bottom of the window.
Step4 Go to your PC and make sure that you select “Microphone (Voicemod Virtual Audio Device)” as your default microphone.
Step5 Finally, go to the Playstation website, download the Remote Play App, sign in, and connect to your PS5 or PS4.
Part2: Hardware Solutions
1. PUTELTAL Adjustable Gaming Voice Changer ($38.99)

PUTELTAL real-time gaming voice changer allows you to disguise the gamer’s voice during online games for platforms. Furthermore, PUTELTAL works for PS4/PS5/XBOX ONE/Nintendo Switch/PC and Fortnite/PUG. Indeed, PUTELTAL can transform your voice into the voice a man, woman, child, or monster. No one knows if you are a man or a woman while playing computer games, making for many amusing reactions.
If you are using this Hardware, nobody will know whether you are a man or a woman, thanks to the sound quality that PUTELTAL provides. Therefore, you will make many interesting reactions of people who hear your voice or play online with you.
In order to set up, PUTELTAL is very easy to set up. It requires no installation of drives and is tiny and lightweight. Additionally, it is convenient for both indoor and outdoor phone calls. Moreover, it supports numerous applications, like Tiktok, YouTube, Facebook, Instagram, Skype, etc. Besides that compatible with the Apple and Android operating systems.
2. DDSKY Voice Changer ($20.79)

DDsky hardware voice changer offers seven distinct voice transformations: man to woman, woman to man, small girl, baby, magic voice, and Optimus Prime. DDsky extremely ideal for conversing with friends, amusement, changing the voice of online games, etc.
DDsky hardware voice changer offers seven distinct voice transformations: man to woman, woman to man, small girl, baby, magic voice, and Optimus Prime. DDsky is extremely ideal for conversing with friends, amusement, changing the voice of online games, etc. Regarding easy to use, DDsky is very easy to set up, you do not even need a driver installation. You can simply put DDsky close your mouth, and your voice will change as you wish.
DDsky is an incredible product. It is one of the best-selling and most recommended hardware voice changers in almost all online markets. One of the reasons this is one of the best product is that the sound quality is so satisfactory. People who hear you hardly notice if you are a boy or a girl.
3. Sktome Portable Voice Changer ($39.99)

You can use the Sktome Portable voice changer to alter your voice in Real-Time while playing online games. The 80th order of voice-changing fine-tuning is achieved through a combination of voice-changing and fine-tuning. Indeed, Sktome Portable voice change is compatible with almost all platforms, including PS4, PS5, XBOX ONE, Nintendo Switch, and PC, as well as Fortnite and PUBG games.
The Sktome portable voice changer is small and simple to plug and play. Therefore, no installation or driver is required to configure this portable voice changer. Instead, simply connect this portable voice changer to other devices, and the sound will change as you want.
Moreover, Sktome portable voice changer features electronic sound effects of the tenth order and eight live sound effects. Additionally, the soundboard mixer offers eight analog scene modes, including KTV, DJ, and Vlog. You can flexibly change according to your preferences. In truth, the audio quality of the Sktome portable voice changer is exceptional. Therefore, this voice changer is one of the greatest products for changing your voice. Furthermore, the gaming soundboard reduces noise, making it suitable for indoor and outdoor usage.
Filmora is a professional audio and video editing software that works on Windows and Mac. Indeed, Filmora is one of the most reliable video editing applications, especially for audio editing. Furthermore, Filmora is utilized by many content makers when they wish to alter their unique sound. It is because Filmora provides a variety of superior audio editing features.

Free Download For Win 7 or later(64-bit)
Free Download For macOS 10.14 or later
Part 3: How To Adjust Audio Fade In/Out With Filmora
Fading is often used to make changes in sound. With Fade it, the sound starts out quiet and gradually gets louder until it is at full volume. With Fade out, the sound starts at full volume and gradually gets quieter until it stops.
Step1 Firstly, you have to launch your Filmora app. Afterward, click on “New Project”.

Step2 Import the video that you wish to edit.

Step3 Once you’ve chosen the video you want to edit, all you have to do is drag it to the timeline.
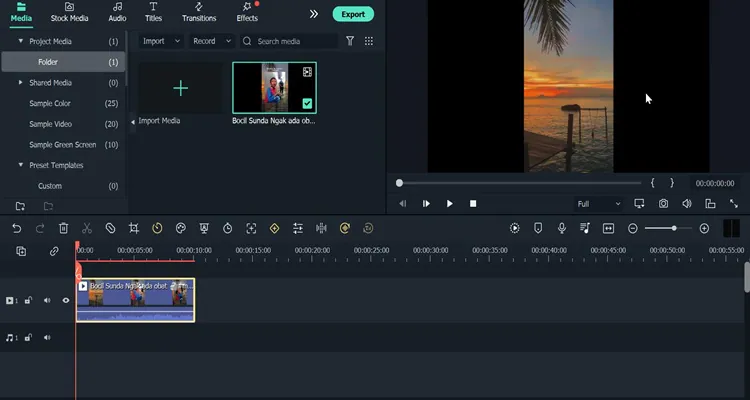
Step4 Next, you need to click “Audio” at most top of your screen. Then, you will see a slider bar with Fade in and fade out. Finally, you just need to adjust Fade in and fade out according to your needs.

Once you have mastered how to adjust Fade in and fade out in Filmora, now you may view the steps below to learn how to adjust the audio pitch.
Step1 To adjust the audio pitch, you must first follow the steps for changing Fade in and fade out until step 4. Once you finish, you will see the slider bar for “Pitch”.

Step2 Here, you can change the pitch of the sound by swiping left or right on the slide bar. Finally, you find your audio pitch according to what you need.
There is also an option for the equalizer. You can see all the steps below to know it.
Step1 Firstly, you must repeat all the steps until you click “Audio” at the top of your screen. Then you will choose the equalizer option.

Step2 You will see various options when you click “equalizer”. First, choose the Sparkle preset if you want your voice to sound very crisp. Lastly, click “ok” to apply it to your video.

Part 4: Frequently Asked Questions
Is Filmora a good editing software?
Filmora is a good video editor, especially for people who are just starting out because it is easy to use. Furthermore, features are not as complicated as those of other editors. Due to its outstanding features and user interface, Wondershare Filmora is one of the top-rated audio editing software.
Can Filmora be used professionally?
The recent version of Wondershare’s professional video editing software is tailored specifically to meet the needs of video editing professionals searching for a fast and professional way to edit their videos or audio. The Filmora video editing program makes creating high-quality professional videos and audio simple.
Free Download For macOS 10.14 or later
Part 3: How To Adjust Audio Fade In/Out With Filmora
Fading is often used to make changes in sound. With Fade it, the sound starts out quiet and gradually gets louder until it is at full volume. With Fade out, the sound starts at full volume and gradually gets quieter until it stops.
Step1 Firstly, you have to launch your Filmora app. Afterward, click on “New Project”.

Step2 Import the video that you wish to edit.

Step3 Once you’ve chosen the video you want to edit, all you have to do is drag it to the timeline.
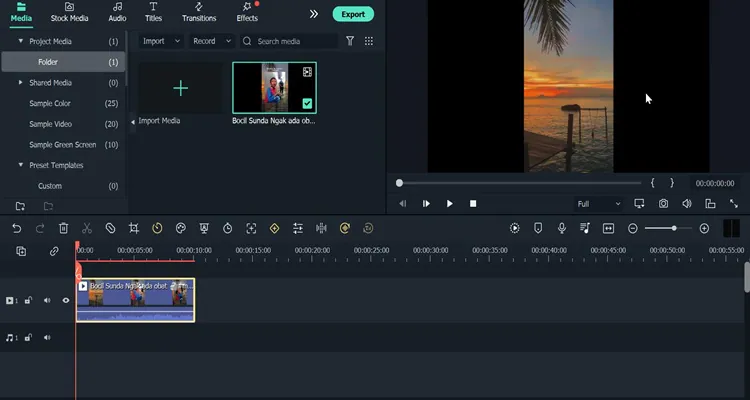
Step4 Next, you need to click “Audio” at most top of your screen. Then, you will see a slider bar with Fade in and fade out. Finally, you just need to adjust Fade in and fade out according to your needs.

Once you have mastered how to adjust Fade in and fade out in Filmora, now you may view the steps below to learn how to adjust the audio pitch.
Step1 To adjust the audio pitch, you must first follow the steps for changing Fade in and fade out until step 4. Once you finish, you will see the slider bar for “Pitch”.

Step2 Here, you can change the pitch of the sound by swiping left or right on the slide bar. Finally, you find your audio pitch according to what you need.
There is also an option for the equalizer. You can see all the steps below to know it.
Step1 Firstly, you must repeat all the steps until you click “Audio” at the top of your screen. Then you will choose the equalizer option.

Step2 You will see various options when you click “equalizer”. First, choose the Sparkle preset if you want your voice to sound very crisp. Lastly, click “ok” to apply it to your video.

Part 4: Frequently Asked Questions
Is Filmora a good editing software?
Filmora is a good video editor, especially for people who are just starting out because it is easy to use. Furthermore, features are not as complicated as those of other editors. Due to its outstanding features and user interface, Wondershare Filmora is one of the top-rated audio editing software.
Can Filmora be used professionally?
The recent version of Wondershare’s professional video editing software is tailored specifically to meet the needs of video editing professionals searching for a fast and professional way to edit their videos or audio. The Filmora video editing program makes creating high-quality professional videos and audio simple.
Also read:
- [New] 2024 Approved Blending iPhone Videos A Simple Guide
- [New] 2024 Approved Master Multitask Media with Ease Expertly Using Netflix’s Picture-In-Picture Feature
- [New] In 2024, The Fundamentals of Vimeo Video Logging
- [New] In 2024, Transforming Messages Into Memorable Video Experienits
- [New] Sonic Scenes From Still Shots
- [Updated] Crafting Compelling Online Presentations Using Zoom for YouTube Broadcasts for 2024
- [Updated] Eye-Catching Graphic Principles for Podcast Titles
- [Updated] How to Seamlessly Add and Edit Audio to Canvas Clips for 2024
- [Updated] In 2024, Beyond Flying Fun In-Depth DJI Phantom 4 Examination
- [Updated] In 2024, Free Masterpieces in Premiere Pro Templates, 2023
- Bring the Magic Home: How To Link Your Disney+ Subscription to Google's Cast Device
- Fix VCRUNTIME140.dll Error: Essential Steps to Resolve the 'Missing File' Issue & Restart Your Apps in Windows 11
- How Can I Catch the Regional Pokémon without Traveling On Samsung Galaxy Z Flip 5 | Dr.fone
- In 2024, Here are Some of the Best Pokemon Discord Servers to Join On Tecno Pova 5 | Dr.fone
- In 2024, How To Use Allshare Cast To Turn On Screen Mirroring On Honor V Purse | Dr.fone
- Machen Sie Ihre Videokomposition Mit Winxvideo-KI Noch Besser!
- Master Your Meals with These Top 6 App Tracker Innovations
- Penetrating the Veil of Undisclosed Commentary in Videos
- The Impact of Photoshop's Stabilization on Quality Control for 2024
- Title: [Updated] Optimize Game Console Audio Settings on Sony Platforms for 2024
- Author: Larry
- Created at : 2024-12-01 01:22:38
- Updated at : 2024-12-07 00:24:55
- Link: https://fox-glue.techidaily.com/updated-optimize-game-console-audio-settings-on-sony-platforms-for-2024/
- License: This work is licensed under CC BY-NC-SA 4.0.