![[New] 2024 Approved The Path to Personalization Adjusting Snapchat Videos' Pace](https://thmb.techidaily.com/e0d972d2fcbdfdcba3e132e48f8036c4f80fa7e20c32444994977f3585d2732d.jpeg)
"[New] 2024 Approved The Path to Personalization Adjusting Snapchat Videos' Pace"

The Path to Personalization: Adjusting Snapchat Videos’ Pace
People who utilize Snapchat do so for the diverse cool and engaging features here, like fun filters and effects. Over the years, the app has updated with more features, like personalized avatars, stickers, the ability to keep messages from disappearing, posting stories, etc. Among the most favorable ones is the option to speed up videos on Snapchat.
When users click videos through Snapchat, they can use filters and change snap speed, either increasing or reversing speed, and adding slow-motion. It is possible to swipe through the filter options before adding it and see a preview of the effect. However, for total beginners, this is not one of the features they are familiar with early on.
This post will discuss how it works and the steps to use the feature. Read to know how to speed up video on Snapchat in detail, including other features.
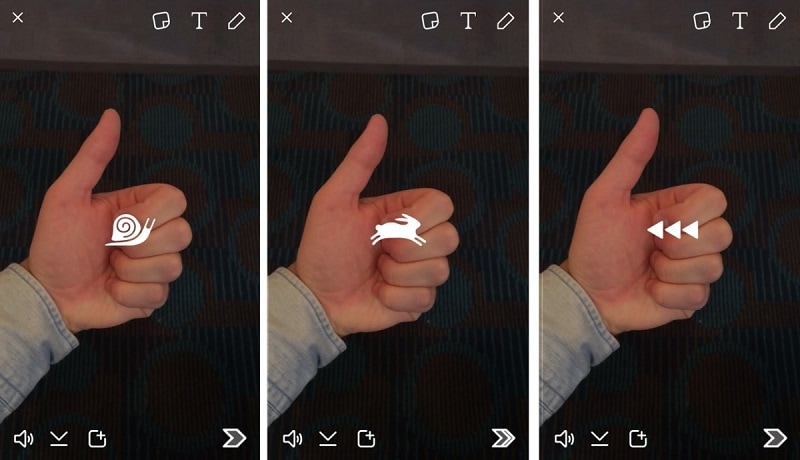
Disclaimer: This post includes affiliate links
If you click on a link and make a purchase, I may receive a commission at no extra cost to you.
Part 1: How to Speed Up Videos on Snapchat?
In Snapchat, the process of how do you speed up a video on Snapchat depends on the filters available. The Speed Modifier filter options have high-quality speed-changing functions, including the Speed Up option. This filter improves the recorded video speed when you apply it, and even the audio pitch changes accordingly.
Specifically, the speed-up feature appears with a hare (jumping or sprinting) icon and a fast-forward icon. Remember that you can use this filter type on recorded Snapchat videos only and not while recording.
A step-by-step breakdown of how to speed up Snapchat videos:
Step1 Download the Snapchat app and launch it on your iPhone or Android smartphone. Sign into the app using your credentials.
Step2 Tap and hold your finger on the Capture button. This will record the video. Keep your hold on the button until the recording is complete, and then release it.
Step3 On your screen, swipe in the right direction until you see the Rabbit icon. In the matter of how to speed up a video on snap, this is the one that represents speed increase motion.
Step4 See the preview of the video you clicked at a higher speed. If satisfied, click on the Save button or Next to share it with other contacts.
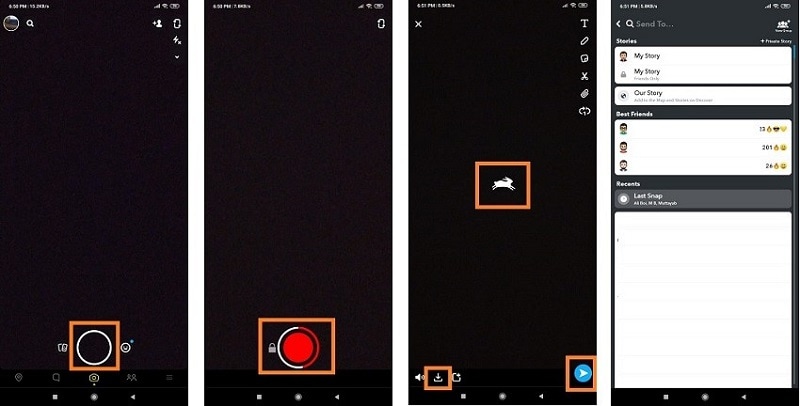
Part 2: Other Features for Speed Adjustment on Snapchat
Snapchat users can use the speed-up videos feature available. But that is not where it ends with Snapchat regarding speed-based changes. The following are some notable functions available on Snapchat related to speed adjustment.
1. Reverse video
You can use the Reverse video speed option, represented with 3 left-pointing arrows. In the Speed Modifier filters, you can click the rewind icon, which comes with a curved arrow in the bottom direction. The speed of the video here is regular, but the content plays in Reverse.
To note, this filter works only for Snapchat video snaps that are 11 seconds long or lower. If the video starts playing in the next frame, you will not have to get the reverse filter to add.
How to reverse videos on Snapchat?
Step1 Launch your Snapchat app on your phone.
Step2 Hold your finger down on the Record button to record your video. Then, release it if you are done and the video will develop. You can add other editing elements like text, stickers, etc.
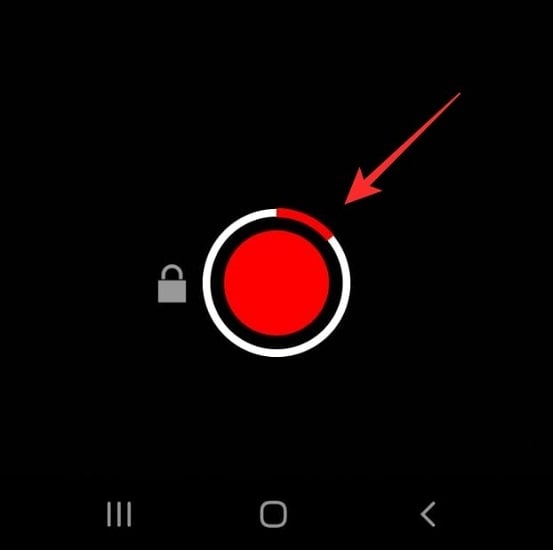
Step3 On the screen, swipe left. Multiple visual filter options will appear. Keep swiping on them until you see the fifth filter (granted, you have 4 visual filters). The motion filters will appear next.
Step4 Swipe until you reach the icon with three reverse arrows. You typically have to swipe 7 times in total to reach this option. The video will play in Reverse in the preview.
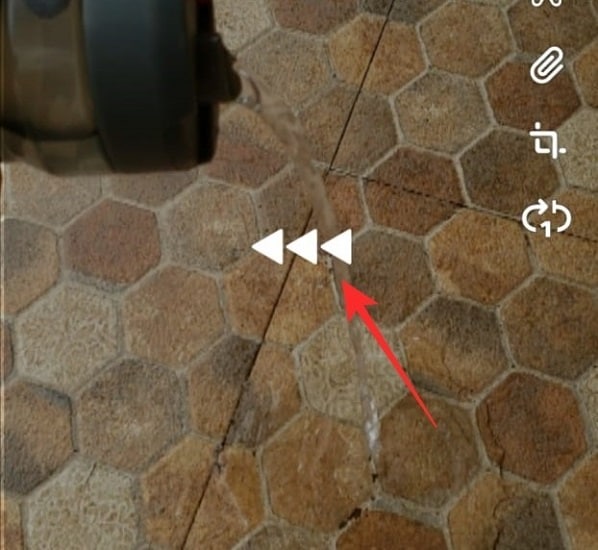
Step5 Click the Next button to share or save offline.
2. Snail
This is the option for the slow-motion effect where the speed of the video is lower. The audio effect sounds low-pitched. The icon for this slo-mo function in the matter of how to change speed of the Snapchat video is shaped like a snail.
How to slow down videos on Snapchat?
Step1 Launch your app on the smartphone device you are using.
Step2 Press the Capture button and record the video you need. Keep your hold on the button and release it after you are done recording.
Step3 Swipe on the screen to the right. Keep swiping until you reach the slide with a Rabbit image on the screen. It signified the motion filters.
Step4 Keep swiping until you reach the Snail icon. This is the slow-mo filter on Snapchat. You will see the video is playing in slow-motion.
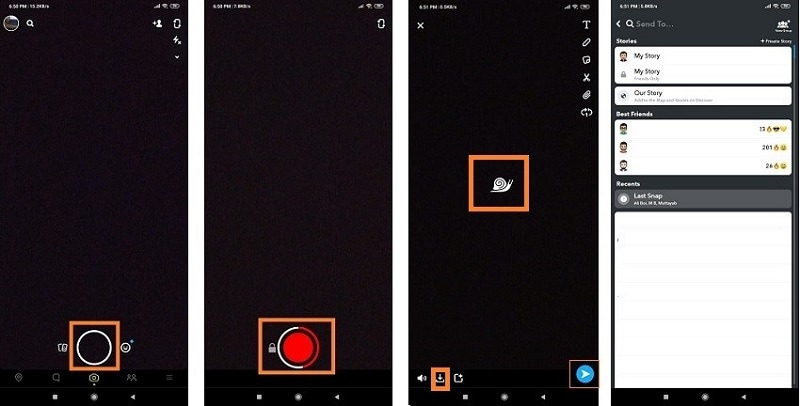
Step5 Then, tap on Next to share or the Download icon to save the video into your Snaps library.
Part 3: Bonus Tip. Use Wondershare Filmora for Advanced Video Editing and Speed Changing Functions
In terms of how to speed up a video on Snapchat, the Speed Modifier or Motion Filters are useful. However, they do not allow users to make many changes. If you want a more professional-looking speed adjustment tool that also offers more editing functions, Wondershare’s Filmora software is a better alternative.
What is Wondershare Filmora?
Wondershare Filmora is available for Mac and Windows devices. You can use it for multiple video editing and enhancement functions, like adding premade transitions and effects. The smooth UI is equally easy for professional and beginner-level editors, with many advanced AI-based features available for use.
You can also directly use the Edit icon to adjust the speed of the video on the editor timeline. So, the function of how to change the speed of a video on Snapchat is easier to handle via Filmora. The export feature allows users to choose between different video formats as well.
Best Features to Try Out on Filmora:
- Use FX plugins for advanced video styling with dynamic effect choices from NewBlue FX and Boris FX.
- Speed Ramping is available for advanced motion-based speed adjustment with Custom or other options based on keyframe control.
- Use the Keyframing feature to set starting and ending times for seamless animation effects.
- Intuitive and accurate object tracking with the Motion Tracking feature.
- Get quick and AI-edited videos quickly by choosing a preset editing template and adding multiple short clips via Instant Mode.
A Step-by-step guide to Speed Ramping:
Step1 Download Wondershare Filmora on your Mac or Windows PC. Then, launch it after the full installation process ends.
Free Download For Win 7 or later(64-bit)
Free Download For macOS 10.14 or later
Step2 Click on the New Project button on the main interface and click on the import button to insert your video file. If you are using Filmora in the context of how to speed up Snapchat videos, you can insert your recorded snap here.
Step3 Double-click on this video file after you drag it down to the editor timeline. From the drop-down window, choose Speed. Then, click on Speed Ramping.
Alternatively, right-click on the top of the video clip and choose the Speed icon. Then, pick the Speed Ramping option.
Or, you can click on the Speed icon from the top toolbar and select Speed Ramping.

Step4 On the panel for Speed Ramping, click on the Customize icon if you want to set your personalized keyframe-based speed ramp. Or, choose the preset options like Hero Moment, Montage, Bullet time, Flash In, Jumper, and Flash Out.

Step5 Next, on the editor timeline, place your playhead at the point where you want the speed-up action to start. Tap on the Add icon to include the speed keyframes. Then, the software will automatically mark the Speed Ramping function on your chosen function.

You can further drag the keyframe dot downward or upward to decide the point speed or adjust the keyframe speed. Also, adjust the audio pitch as per the changes.
Step6 Click OK if you are done or Reset to change the speed ramping setup again. Do further editing on the Filmora platform as needed, and press Export to download or share the video project later.
Watch this video for a more detailed understanding of how to speed up a snap video and edit it using Filmora
Conclusion
The steps involved are not that complex in the context of how to increase the speed of videos on Snapchat. Motion filters are available with different speed-changing functions like the Speed Increase feature, Slow Mo, and Reverse. Record your video and use these filters to make the speed adjustment.
However, if you want to make further advanced edits to the video, you should try out Filmora. The software comes with diverse video editing tools and effects, with preset media options and advanced features for overall professional-quality editing. Try all these processes yourself to get more used to the steps.
Image/Steps URL for Filmora- https://filmora.wondershare.com/guide/speed-ramping.html
Free Download For macOS 10.14 or later
Step2 Click on the New Project button on the main interface and click on the import button to insert your video file. If you are using Filmora in the context of how to speed up Snapchat videos, you can insert your recorded snap here.
Step3 Double-click on this video file after you drag it down to the editor timeline. From the drop-down window, choose Speed. Then, click on Speed Ramping.
Alternatively, right-click on the top of the video clip and choose the Speed icon. Then, pick the Speed Ramping option.
Or, you can click on the Speed icon from the top toolbar and select Speed Ramping.

Step4 On the panel for Speed Ramping, click on the Customize icon if you want to set your personalized keyframe-based speed ramp. Or, choose the preset options like Hero Moment, Montage, Bullet time, Flash In, Jumper, and Flash Out.

Step5 Next, on the editor timeline, place your playhead at the point where you want the speed-up action to start. Tap on the Add icon to include the speed keyframes. Then, the software will automatically mark the Speed Ramping function on your chosen function.

You can further drag the keyframe dot downward or upward to decide the point speed or adjust the keyframe speed. Also, adjust the audio pitch as per the changes.
Step6 Click OK if you are done or Reset to change the speed ramping setup again. Do further editing on the Filmora platform as needed, and press Export to download or share the video project later.
Watch this video for a more detailed understanding of how to speed up a snap video and edit it using Filmora
Conclusion
The steps involved are not that complex in the context of how to increase the speed of videos on Snapchat. Motion filters are available with different speed-changing functions like the Speed Increase feature, Slow Mo, and Reverse. Record your video and use these filters to make the speed adjustment.
However, if you want to make further advanced edits to the video, you should try out Filmora. The software comes with diverse video editing tools and effects, with preset media options and advanced features for overall professional-quality editing. Try all these processes yourself to get more used to the steps.
Image/Steps URL for Filmora- https://filmora.wondershare.com/guide/speed-ramping.html
Also read:
- [New] Elevate Your Vision Experience These 7 Grading Styles for 2024
- [New] In 2024, Secure and Simple Photo/Video Sharing with IOS
- [New] Mastering Text Warping Techniques in Photos & Videos for 2024
- [New] Unlocking Financial Flows YouTube Affiliates for Modest Channels
- [Updated] 2024 Approved Understanding Your Earning Potential - YouTube's Latest Rules
- [Updated] Direct Digital Delivery Streamlined Steps for Files for 2024
- [Updated] In-Depth Analysis of LG's Latest 360 Cameras for the Year 2023 for 2024
- [Updated] Romantic Recitals Perfect Love Songs for Your Proposal Moment for 2024
- 2024 Approved Audiophile Tools Best Audio Interfaces for Podcasters
- Enhancing System Agility Through Memory Speed & Latency Management: Essential Insights
- In 2024, Easy Guide to Samsung Galaxy M14 5G FRP Bypass With Best Methods
- Mirror Movies A Guide to Flipping Your YouTube Video Upside Down for 2024
- Three Ways to Sim Unlock Samsung Galaxy Z Fold 5
- Top-Rated Software Picks Audio Adjustment for Virtual Personalities for 2024
- Title: [New] 2024 Approved The Path to Personalization Adjusting Snapchat Videos' Pace
- Author: Larry
- Created at : 2025-03-03 19:19:01
- Updated at : 2025-03-05 00:40:05
- Link: https://fox-glue.techidaily.com/new-2024-approved-the-path-to-personalization-adjusting-snapchat-videos-pace/
- License: This work is licensed under CC BY-NC-SA 4.0.