![[New] 2024 Approved Navigate and Binge with Finesse Perfect Use of Floating Window in Netflix](https://thmb.techidaily.com/cc47b698f923f727c15f0c1061cbe2a60849e3112495eb0d057b6f746e88f4ee.jpg)
"[New] 2024 Approved Navigate and Binge with Finesse Perfect Use of Floating Window in Netflix"

Navigate and Binge with Finesse: Perfect Use of Floating Window in Netflix
Video and movie streaming has become a common amenity in modern life. Because of apps, watching a series or a movie can be done with only a few taps. You can now bake a cake or iron your clothes while watching something on Netflix. But did you know that you can also do this kind of multitasking on your device? Anything is possible with the Netflix picture-in-picture feature.
Android users have long enjoyed the use of a floating window on their devices. And now, this function is available for iOS users as well. The picture-in-picture function involves a floating window that can be resized and moved across the screen. You can comfortably text, mail, or browse the internet while comfortably watching a video on Netflix. Here is the ultimate guide to using the feature across different platforms.
Disclaimer: This post includes affiliate links
If you click on a link and make a purchase, I may receive a commission at no extra cost to you.
Part 1. How to Enable Picture-in-Picture on Netflix on Desktop
PiP on Mac
Mac differs from Windows in the sense that it doesn’t have an actual app for Netflix. Instead, you can watch your videos by using the web browser.
The picture-in-picture feature is available if you are using the Google Chrome browser. If you’re using a Linux or Windows computer, you can also work with the following method.
- First, launch Google Chrome on your device.
- Open com and select a movie or show.
- Once the video is played, click the media control button. This can be found in the top right corner of the Chrome window.
- Upon clicking it, a popup window will appear. Select the “Picture in Picture” button, positioned at the bottom right corner.

Your video will now appear through a floating window. This window can be resized and freely dragged around the screen. You can now do other tasks with your device while you enjoy your Netflix show.
PiP on Windows
Using the picture-in-picture feature on Windows is simpler than on other PC devices. If you have a device with a Windows 10 version or higher, you can activate your floating window with only a few easy steps.
- The first step is to open the Netflix app which is available for Windows 10 users and higher.
- Play a video from the app.
- The PiP button is displayed at the bottom right corner. Simply click the button to transfer your video to a floating window.
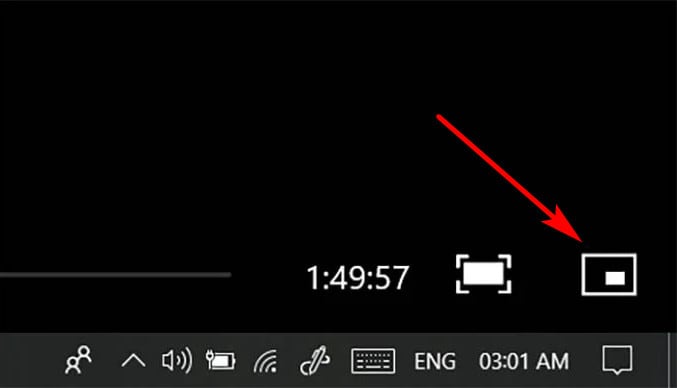
Freely resize and move the window on any side of your screen. You can now watch your Netflix videos while using other apps or programs on your computer.
Part 2. How to Enable Picture-in-Picture on Netflix App on Mobile
PiP on iPhone
Good news for iOS users - Netflix Picture-in-Picture is now available for those using iOS 14 and up.
- To start using this feature, you have to first enable it on your phone settings.
- Go to Settings on your iPhone.
- Tap General, then choose Picture in Picture.
- Enable by tapping Start PiP Automatically. Make sure that the toggle button is green and not grayed out.
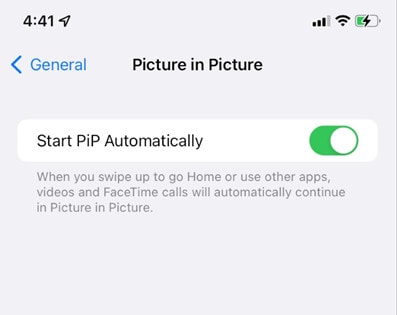
- You have now enabled the feature on your device. You can then open the Netflix app.
- Choose a show in the app and tap the play button.
- Swipe up the screen to return to the home screen.
Your selected Netflix video is now visible through the floating window. You are now able to watch your favourite shows while chatting, sending an email, or surfing the internet.
PiP on Android
Older versions of Android phones already support a picture-in-picture feature for various video-playing apps like YouTube. If you are using at least a version of Android 8.0, then you can also enjoy the Netflix floating window, among other video streaming options.
The following method guides you through the steps to enable Netflix picture-in-picture on your Android phone.
- Open Settings, then proceed to Apps and Notifications.
- Expand the Advanced
- Select Special app access.
- Tap Picture-in-Picture. A window will show the list of applications where you can enable the feature.
- Select Netflix and enable the feature by tapping the Allow picture-in-picture toggle button on the next window.
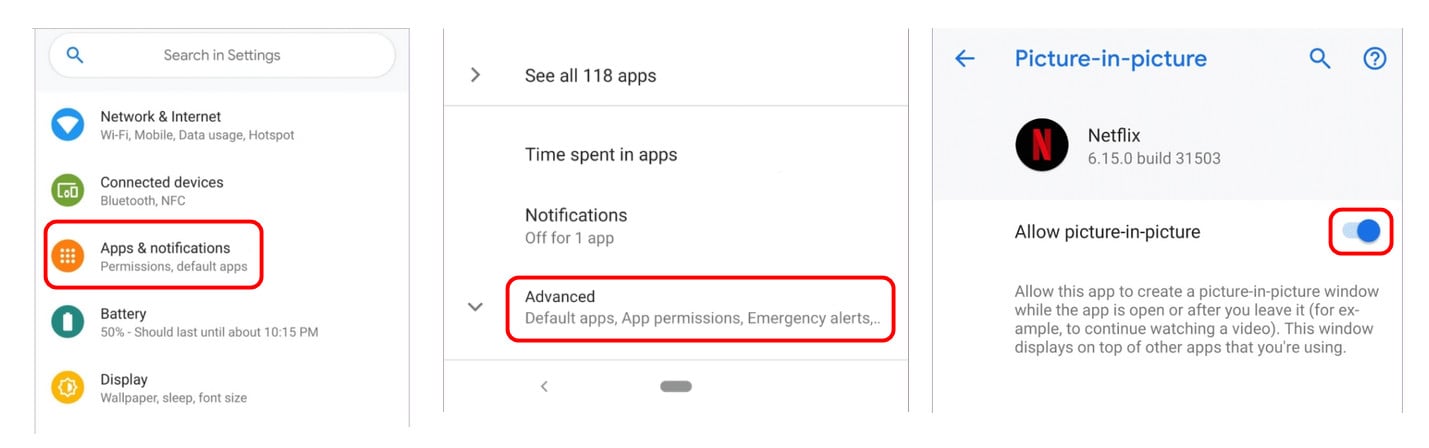
- You have now finished enabling the feature on your Android device.
- Go to the Netflix app and select a movie or show.
- Tap the Picture-in-Picture button to start watching your video via a floating window. You can easily change the window’s size and position so you can easily do other tasks on your phone while watching Netflix.
Part 3. Why is the Netflix Picture-in-Picture Mode Not Working On My iPhone?
Make sure to check your device’s software version to ensure that it is updated to support the feature. For iPhone users, the software version should be 14.0 or higher. Picture-in-picture is a device compatible with all iPhone types that can support the software.
If PiP is still not working, double-check if your Netflix app is updated. Older versions of the app do not have this function.
Lastly, take a look at your phone settings to confirm that Picture-in-Picture is indeed enabled.
If the following methods don’t work, you can disable and enable the settings again or consider restarting the phone.
Part 4. How To Enable Picture-in-Picture on iPad
iPad users can also use the Netflix picture-in-picture function. The exact operating is the same as the iPhone, you can check the method mentioned above. It is available with most models, including older versions. PiP is supported in:
- All iPad Pro models
- 5th gen iPad and higher
- iPad Air 2 and higher
- iPad Mini 4 and higher
Contact your developer to enable Picture-in-Picture support if it is unavailable on your device.
Conclusion
Picture-in-picture or PiP is a convenient feature that allows easy multi-tasking within your phone or computer. It is readily available on different devices and is fairly easy to use.
Now that you know how to use PiP on your device, you can now enjoy binge-watching your favourite shows as you accomplish your day-to-day tasks.
Free Download For Win 7 or later(64-bit)
Free Download For macOS 10.14 or later
Free Download For macOS 10.14 or later
Also read:
- [New] In 2024, Elevating Your YouTube Presence Subscriber Growth Tactics
- [New] In 2024, Leading Setups in Professional Broadcast Equipment
- [Updated] Captivating Cinematic Experience Elevate Video Quality with Filters (PC & Mobile) for 2024
- [Updated] Easy-to-Use Games Recorders Ranked No. 1-10
- [Updated] Efficiently Capture and Record Your iDevice Screen
- [Updated] Producing Channel Trailer Synopses A Guide
- [Updated] Sony A6400 Screen Blackout Mystery for 2024
- 2024 Approved Elevate Your Online Presence with Easy Video Sharing on FB
- Discover the Hits Top Tracks on Spotify for 2024
- Recover your music after F3 Pro has been deleted
- Top 11 Master Angle Cameras Expert Guide & Insights
- Top 5 Gratis Mac Apps to Convert Videos From iPad
- VR Today's Technical Overview
- Title: [New] 2024 Approved Navigate and Binge with Finesse Perfect Use of Floating Window in Netflix
- Author: Larry
- Created at : 2024-12-01 00:01:00
- Updated at : 2024-12-07 05:54:58
- Link: https://fox-glue.techidaily.com/new-2024-approved-navigate-and-binge-with-finesse-perfect-use-of-floating-window-in-netflix/
- License: This work is licensed under CC BY-NC-SA 4.0.