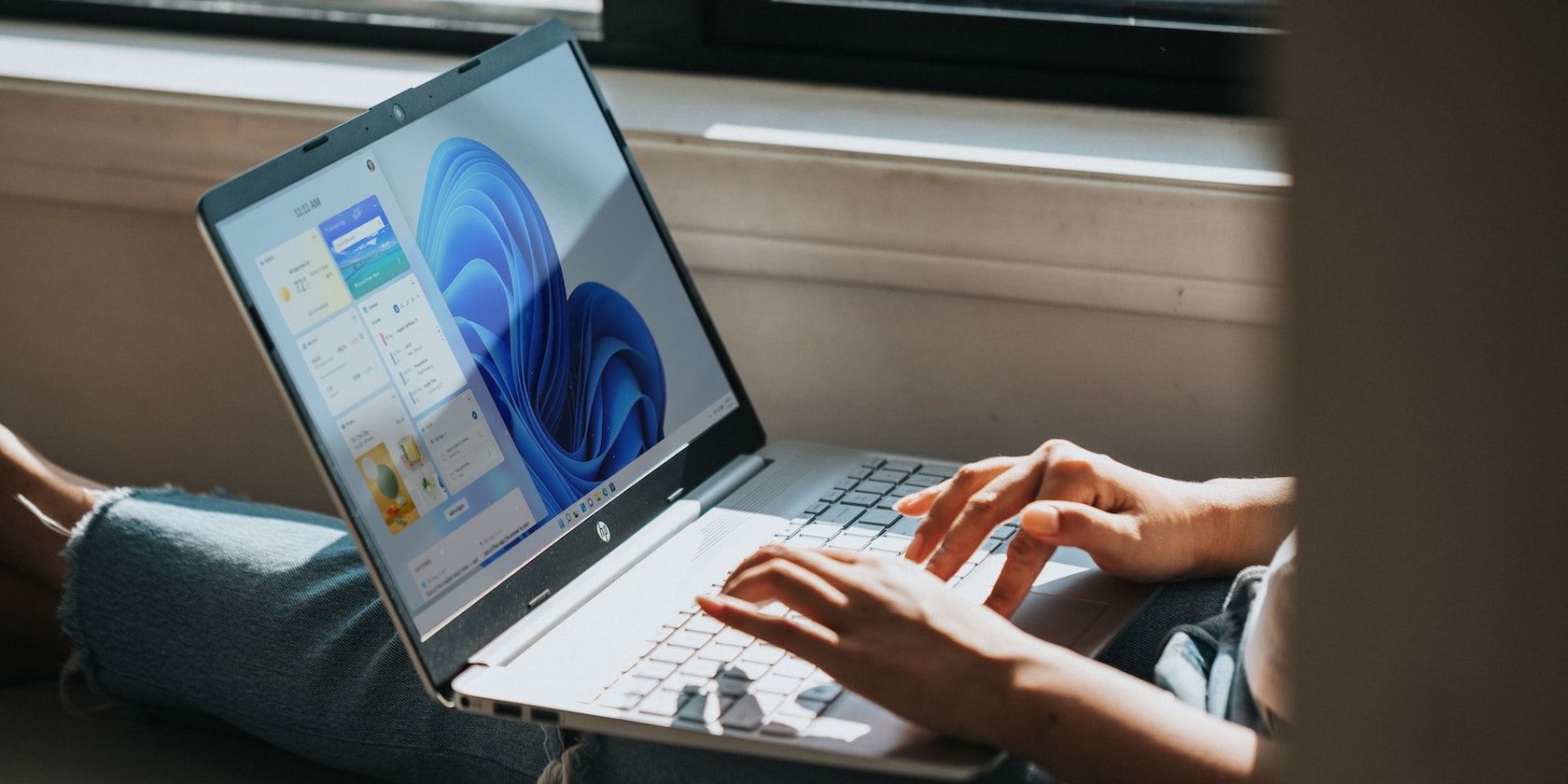
In 2024, Navigating the Nuances of Inshot Video Segments

Navigating the Nuances of Inshot Video Segments
Transitions play an essential role in videos and give them a bold statement. One can use video editors to use transitions and tie their shots in a cohesive and polished fashion. For a similar reason, the InShot app offers powerful features to the video designers to add transitions to the videos.
As an all-in-one visual content editing app, InShot video editor can be relied upon by users across the globe. The article has taken responsibility for adding?transitions in InShot like a pro through iPhone and Android devices. So, let us begin, shall we?
In this article
01 How to Do Transitions on InShot?App (Android Phone)
02 How to Add Transitions on InShot App (iPhone)
Disclaimer: This post includes affiliate links
If you click on a link and make a purchase, I may receive a commission at no extra cost to you.
Part 1: How to Do Transitions on InShot?App (Android Phone)
With the pandemic at hand, meeting people became utterly impossible. The critical events such as ceremonies, birthdays, and other gatherings shifted to mobile calls and videos. People mostly used video editors to send videos and photos clipped together in one comprehensive video.
Transitions are used to develop innovation to move from one shot to another effortlessly. These effects can be as simple as a “cut” or as complex as storyboarding and animatics. InShot video editor ?is a primary name for adding transitions to videos and giving them a personalized look.
The section shall cover how to add transition in InShot via an Android phone. However, before that, let us discuss some of the workable features of InShot, bringing innovation to the lot.
InShot app lets the user add transitions with music to stand the final video away from the crowd. Additionally, you are free to record the precious moments of life and create magic in it through text, effects, slow motion, and video collages. The story-making on Instagram has also become an absolute treat through this InShot video editor and maker.
If you are a vlogger, the app is of good use for you. For once, InShot allows the user to insert stickers based on the content you make while presenting different fonts and subtitles. The various and unique stickers include doodles, birthdays, neon signs, and other animated aesthetics.
In addition to this, users are offered movie-style effects to bring a classical and retro vibe to the video. The effects comprise Glitch effects, Slow motions, Retro, RGB, etc. Similarly, video editing tools make the whole process exemplary and free of friction. It means that one can adjust brightness, saturation and make the required changes.
While we are on the subject of multiple features presented by InShot, it is vital to discuss custom memes that can be added to the images and videos. The two videos are quickly joined together with transitions to give off a comprehensive and bold vibe.
Follow the extensive guidelines below to use the InShot video editor?and know how to add transitions on InShot.
Step 1: Launching the Interface
For starters, launch InShot from your Android phone. Choose the desired pictures and videos that you want to make a part in the video. Tap on the “Video” and hit “New Project” to start making a new output video from the interface that appears.

Step 2: Opening the Transition tab
To launch the “Transition,” tab hit a small icon on the timeline. After the choice is made, tap on the “Tick” mark located on the right side of the interface. Now, slide the timeline up to the frame where different videos meet.

Step 3: Desired Transition and Time
InShot provides the user with “Basic” transitions that are used for minimalistic video events. The “Light” and “Glitch” transitions are used to give the video a classy look. Choose the desired transition and decide the time for each transition by using the sliding bar on the interface. Press the “Tick” button to apply the InShot transition.

Part 2: How to Add Transitions on InShot App (iPhone)
The top section introduced how to do transitions on InShot?through an Android device. However, if you are an iPhone user, there is no need to panic as we have got you covered as well.
InShot?video editor ?has come to the market to stay with its extensive and workable features. The user is free to insert blur backgrounds, add emoji, and bring transition effects to life. With that said, different professional features include adding music to the video and giving it a modern vibe.
Trimming videos and deleting sections of the video is yet another feature offered by the InShot app. It crops unwanted images and merges the different parts of the video while making it look seamlessly effortless and perfectly synced. With lots of sound effects and voice-overs, the InShot video editor changed the market’s outlook for different video makers.
InShot makes it easier to sync text and emoji as the video advances while introducing unique timeline features. The tremendous cinematic effects have brought a revolution to the market multifold.
While we add transitions to the videos, InShot gives the user a shot of the Mosaic tool, one of the new features brought to the table. The new effect pack “Retro2” brings old school impression to the video. The different cut-out videos are smoothly featured with transitions. The glitch, noise, beats, retro DV, and other effects are excessively used by iPhone users.
As far as the sharing status is concerned, a high video resolution is ensured. You can save the output video in 4K and 60fps. The picture-in-picture feature lets the creator add layers of photos and videos to make a statement. The green screen is used for creative video instances and makes an eye-catching product.
InShot app is compatible with iPhone 11 or later, iPad 11 or later, Mac 11 or later, and M1 Chip. If you want to know how to add transitions in InShot?through an iPhone device, follow the procedure below vividly.
Step 1: Launch InShot App
To initiate the process, launch InShot from your iPhone. The interface pops up in a couple of seconds. Choose “Video” from the menu options.

Step 2: Choosing the Targeted Video
Pick the targeted videos that you want to incorporate in the video with transitions. Tap on green tick afterward.

Step 3: Picking the Transition
Moving on, the user is expected to slide the timeline up to the frame where different videos meet. Touch the small icon to launch the menu of “Transitions.” The choice for different transitions appears such as Basic, Dissolve, Super, Glitch, Slice, and Light. The Basic transitions are available free, while others are only available in Pro.

Step 4: Saving Process
After the effect is picked, choose the time of the transition by sliding it accordingly. Hit tick sign after that. The user can save the video afterward.

Final Thoughts
Wondershare Filmora is yet another video editor for Windows and Mac in the frame with equally workable features and traits changing the narrative of videos in the market. There are multiple transitions offered to the user in addition to the InShot video editor.
The transitions include Dissolve, Fade, Erase, Blind, Bar, Cube, Flash, and Dispersion Blur. The right choice of such transitions creates the required impact on personal and professional video. Therefore, it is vital to make the right call when picking out the effects and transition time.
Versatile Video Editor - Wondershare Filmora
An easy yet powerful editor
Numerous effects to choose from
Detailed tutorials provided by the official channel
02 How to Add Transitions on InShot App (iPhone)
Part 1: How to Do Transitions on InShot?App (Android Phone)
With the pandemic at hand, meeting people became utterly impossible. The critical events such as ceremonies, birthdays, and other gatherings shifted to mobile calls and videos. People mostly used video editors to send videos and photos clipped together in one comprehensive video.
Transitions are used to develop innovation to move from one shot to another effortlessly. These effects can be as simple as a “cut” or as complex as storyboarding and animatics. InShot video editor ?is a primary name for adding transitions to videos and giving them a personalized look.
The section shall cover how to add transition in InShot via an Android phone. However, before that, let us discuss some of the workable features of InShot, bringing innovation to the lot.
InShot app lets the user add transitions with music to stand the final video away from the crowd. Additionally, you are free to record the precious moments of life and create magic in it through text, effects, slow motion, and video collages. The story-making on Instagram has also become an absolute treat through this InShot video editor and maker.
If you are a vlogger, the app is of good use for you. For once, InShot allows the user to insert stickers based on the content you make while presenting different fonts and subtitles. The various and unique stickers include doodles, birthdays, neon signs, and other animated aesthetics.
In addition to this, users are offered movie-style effects to bring a classical and retro vibe to the video. The effects comprise Glitch effects, Slow motions, Retro, RGB, etc. Similarly, video editing tools make the whole process exemplary and free of friction. It means that one can adjust brightness, saturation and make the required changes.
While we are on the subject of multiple features presented by InShot, it is vital to discuss custom memes that can be added to the images and videos. The two videos are quickly joined together with transitions to give off a comprehensive and bold vibe.
Follow the extensive guidelines below to use the InShot video editor?and know how to add transitions on InShot.
Step 1: Launching the Interface
For starters, launch InShot from your Android phone. Choose the desired pictures and videos that you want to make a part in the video. Tap on the “Video” and hit “New Project” to start making a new output video from the interface that appears.

Step 2: Opening the Transition tab
To launch the “Transition,” tab hit a small icon on the timeline. After the choice is made, tap on the “Tick” mark located on the right side of the interface. Now, slide the timeline up to the frame where different videos meet.

Step 3: Desired Transition and Time
InShot provides the user with “Basic” transitions that are used for minimalistic video events. The “Light” and “Glitch” transitions are used to give the video a classy look. Choose the desired transition and decide the time for each transition by using the sliding bar on the interface. Press the “Tick” button to apply the InShot transition.

Part 2: How to Add Transitions on InShot App (iPhone)
The top section introduced how to do transitions on InShot?through an Android device. However, if you are an iPhone user, there is no need to panic as we have got you covered as well.
InShot?video editor ?has come to the market to stay with its extensive and workable features. The user is free to insert blur backgrounds, add emoji, and bring transition effects to life. With that said, different professional features include adding music to the video and giving it a modern vibe.
Trimming videos and deleting sections of the video is yet another feature offered by the InShot app. It crops unwanted images and merges the different parts of the video while making it look seamlessly effortless and perfectly synced. With lots of sound effects and voice-overs, the InShot video editor changed the market’s outlook for different video makers.
InShot makes it easier to sync text and emoji as the video advances while introducing unique timeline features. The tremendous cinematic effects have brought a revolution to the market multifold.
While we add transitions to the videos, InShot gives the user a shot of the Mosaic tool, one of the new features brought to the table. The new effect pack “Retro2” brings old school impression to the video. The different cut-out videos are smoothly featured with transitions. The glitch, noise, beats, retro DV, and other effects are excessively used by iPhone users.
As far as the sharing status is concerned, a high video resolution is ensured. You can save the output video in 4K and 60fps. The picture-in-picture feature lets the creator add layers of photos and videos to make a statement. The green screen is used for creative video instances and makes an eye-catching product.
InShot app is compatible with iPhone 11 or later, iPad 11 or later, Mac 11 or later, and M1 Chip. If you want to know how to add transitions in InShot?through an iPhone device, follow the procedure below vividly.
Step 1: Launch InShot App
To initiate the process, launch InShot from your iPhone. The interface pops up in a couple of seconds. Choose “Video” from the menu options.

Step 2: Choosing the Targeted Video
Pick the targeted videos that you want to incorporate in the video with transitions. Tap on green tick afterward.

Step 3: Picking the Transition
Moving on, the user is expected to slide the timeline up to the frame where different videos meet. Touch the small icon to launch the menu of “Transitions.” The choice for different transitions appears such as Basic, Dissolve, Super, Glitch, Slice, and Light. The Basic transitions are available free, while others are only available in Pro.

Step 4: Saving Process
After the effect is picked, choose the time of the transition by sliding it accordingly. Hit tick sign after that. The user can save the video afterward.

Final Thoughts
Wondershare Filmora is yet another video editor for Windows and Mac in the frame with equally workable features and traits changing the narrative of videos in the market. There are multiple transitions offered to the user in addition to the InShot video editor.
The transitions include Dissolve, Fade, Erase, Blind, Bar, Cube, Flash, and Dispersion Blur. The right choice of such transitions creates the required impact on personal and professional video. Therefore, it is vital to make the right call when picking out the effects and transition time.
Versatile Video Editor - Wondershare Filmora
An easy yet powerful editor
Numerous effects to choose from
Detailed tutorials provided by the official channel
02 How to Add Transitions on InShot App (iPhone)
Part 1: How to Do Transitions on InShot?App (Android Phone)
With the pandemic at hand, meeting people became utterly impossible. The critical events such as ceremonies, birthdays, and other gatherings shifted to mobile calls and videos. People mostly used video editors to send videos and photos clipped together in one comprehensive video.
Transitions are used to develop innovation to move from one shot to another effortlessly. These effects can be as simple as a “cut” or as complex as storyboarding and animatics. InShot video editor ?is a primary name for adding transitions to videos and giving them a personalized look.
The section shall cover how to add transition in InShot via an Android phone. However, before that, let us discuss some of the workable features of InShot, bringing innovation to the lot.
InShot app lets the user add transitions with music to stand the final video away from the crowd. Additionally, you are free to record the precious moments of life and create magic in it through text, effects, slow motion, and video collages. The story-making on Instagram has also become an absolute treat through this InShot video editor and maker.
If you are a vlogger, the app is of good use for you. For once, InShot allows the user to insert stickers based on the content you make while presenting different fonts and subtitles. The various and unique stickers include doodles, birthdays, neon signs, and other animated aesthetics.
In addition to this, users are offered movie-style effects to bring a classical and retro vibe to the video. The effects comprise Glitch effects, Slow motions, Retro, RGB, etc. Similarly, video editing tools make the whole process exemplary and free of friction. It means that one can adjust brightness, saturation and make the required changes.
While we are on the subject of multiple features presented by InShot, it is vital to discuss custom memes that can be added to the images and videos. The two videos are quickly joined together with transitions to give off a comprehensive and bold vibe.
Follow the extensive guidelines below to use the InShot video editor?and know how to add transitions on InShot.
Step 1: Launching the Interface
For starters, launch InShot from your Android phone. Choose the desired pictures and videos that you want to make a part in the video. Tap on the “Video” and hit “New Project” to start making a new output video from the interface that appears.

Step 2: Opening the Transition tab
To launch the “Transition,” tab hit a small icon on the timeline. After the choice is made, tap on the “Tick” mark located on the right side of the interface. Now, slide the timeline up to the frame where different videos meet.

Step 3: Desired Transition and Time
InShot provides the user with “Basic” transitions that are used for minimalistic video events. The “Light” and “Glitch” transitions are used to give the video a classy look. Choose the desired transition and decide the time for each transition by using the sliding bar on the interface. Press the “Tick” button to apply the InShot transition.

Part 2: How to Add Transitions on InShot App (iPhone)
The top section introduced how to do transitions on InShot?through an Android device. However, if you are an iPhone user, there is no need to panic as we have got you covered as well.
InShot?video editor ?has come to the market to stay with its extensive and workable features. The user is free to insert blur backgrounds, add emoji, and bring transition effects to life. With that said, different professional features include adding music to the video and giving it a modern vibe.
Trimming videos and deleting sections of the video is yet another feature offered by the InShot app. It crops unwanted images and merges the different parts of the video while making it look seamlessly effortless and perfectly synced. With lots of sound effects and voice-overs, the InShot video editor changed the market’s outlook for different video makers.
InShot makes it easier to sync text and emoji as the video advances while introducing unique timeline features. The tremendous cinematic effects have brought a revolution to the market multifold.
While we add transitions to the videos, InShot gives the user a shot of the Mosaic tool, one of the new features brought to the table. The new effect pack “Retro2” brings old school impression to the video. The different cut-out videos are smoothly featured with transitions. The glitch, noise, beats, retro DV, and other effects are excessively used by iPhone users.
As far as the sharing status is concerned, a high video resolution is ensured. You can save the output video in 4K and 60fps. The picture-in-picture feature lets the creator add layers of photos and videos to make a statement. The green screen is used for creative video instances and makes an eye-catching product.
InShot app is compatible with iPhone 11 or later, iPad 11 or later, Mac 11 or later, and M1 Chip. If you want to know how to add transitions in InShot?through an iPhone device, follow the procedure below vividly.
Step 1: Launch InShot App
To initiate the process, launch InShot from your iPhone. The interface pops up in a couple of seconds. Choose “Video” from the menu options.

Step 2: Choosing the Targeted Video
Pick the targeted videos that you want to incorporate in the video with transitions. Tap on green tick afterward.

Step 3: Picking the Transition
Moving on, the user is expected to slide the timeline up to the frame where different videos meet. Touch the small icon to launch the menu of “Transitions.” The choice for different transitions appears such as Basic, Dissolve, Super, Glitch, Slice, and Light. The Basic transitions are available free, while others are only available in Pro.

Step 4: Saving Process
After the effect is picked, choose the time of the transition by sliding it accordingly. Hit tick sign after that. The user can save the video afterward.

Final Thoughts
Wondershare Filmora is yet another video editor for Windows and Mac in the frame with equally workable features and traits changing the narrative of videos in the market. There are multiple transitions offered to the user in addition to the InShot video editor.
The transitions include Dissolve, Fade, Erase, Blind, Bar, Cube, Flash, and Dispersion Blur. The right choice of such transitions creates the required impact on personal and professional video. Therefore, it is vital to make the right call when picking out the effects and transition time.
Versatile Video Editor - Wondershare Filmora
An easy yet powerful editor
Numerous effects to choose from
Detailed tutorials provided by the official channel
02 How to Add Transitions on InShot App (iPhone)
Part 1: How to Do Transitions on InShot?App (Android Phone)
With the pandemic at hand, meeting people became utterly impossible. The critical events such as ceremonies, birthdays, and other gatherings shifted to mobile calls and videos. People mostly used video editors to send videos and photos clipped together in one comprehensive video.
Transitions are used to develop innovation to move from one shot to another effortlessly. These effects can be as simple as a “cut” or as complex as storyboarding and animatics. InShot video editor ?is a primary name for adding transitions to videos and giving them a personalized look.
The section shall cover how to add transition in InShot via an Android phone. However, before that, let us discuss some of the workable features of InShot, bringing innovation to the lot.
InShot app lets the user add transitions with music to stand the final video away from the crowd. Additionally, you are free to record the precious moments of life and create magic in it through text, effects, slow motion, and video collages. The story-making on Instagram has also become an absolute treat through this InShot video editor and maker.
If you are a vlogger, the app is of good use for you. For once, InShot allows the user to insert stickers based on the content you make while presenting different fonts and subtitles. The various and unique stickers include doodles, birthdays, neon signs, and other animated aesthetics.
In addition to this, users are offered movie-style effects to bring a classical and retro vibe to the video. The effects comprise Glitch effects, Slow motions, Retro, RGB, etc. Similarly, video editing tools make the whole process exemplary and free of friction. It means that one can adjust brightness, saturation and make the required changes.
While we are on the subject of multiple features presented by InShot, it is vital to discuss custom memes that can be added to the images and videos. The two videos are quickly joined together with transitions to give off a comprehensive and bold vibe.
Follow the extensive guidelines below to use the InShot video editor?and know how to add transitions on InShot.
Step 1: Launching the Interface
For starters, launch InShot from your Android phone. Choose the desired pictures and videos that you want to make a part in the video. Tap on the “Video” and hit “New Project” to start making a new output video from the interface that appears.

Step 2: Opening the Transition tab
To launch the “Transition,” tab hit a small icon on the timeline. After the choice is made, tap on the “Tick” mark located on the right side of the interface. Now, slide the timeline up to the frame where different videos meet.

Step 3: Desired Transition and Time
InShot provides the user with “Basic” transitions that are used for minimalistic video events. The “Light” and “Glitch” transitions are used to give the video a classy look. Choose the desired transition and decide the time for each transition by using the sliding bar on the interface. Press the “Tick” button to apply the InShot transition.

Part 2: How to Add Transitions on InShot App (iPhone)
The top section introduced how to do transitions on InShot?through an Android device. However, if you are an iPhone user, there is no need to panic as we have got you covered as well.
InShot?video editor ?has come to the market to stay with its extensive and workable features. The user is free to insert blur backgrounds, add emoji, and bring transition effects to life. With that said, different professional features include adding music to the video and giving it a modern vibe.
Trimming videos and deleting sections of the video is yet another feature offered by the InShot app. It crops unwanted images and merges the different parts of the video while making it look seamlessly effortless and perfectly synced. With lots of sound effects and voice-overs, the InShot video editor changed the market’s outlook for different video makers.
InShot makes it easier to sync text and emoji as the video advances while introducing unique timeline features. The tremendous cinematic effects have brought a revolution to the market multifold.
While we add transitions to the videos, InShot gives the user a shot of the Mosaic tool, one of the new features brought to the table. The new effect pack “Retro2” brings old school impression to the video. The different cut-out videos are smoothly featured with transitions. The glitch, noise, beats, retro DV, and other effects are excessively used by iPhone users.
As far as the sharing status is concerned, a high video resolution is ensured. You can save the output video in 4K and 60fps. The picture-in-picture feature lets the creator add layers of photos and videos to make a statement. The green screen is used for creative video instances and makes an eye-catching product.
InShot app is compatible with iPhone 11 or later, iPad 11 or later, Mac 11 or later, and M1 Chip. If you want to know how to add transitions in InShot?through an iPhone device, follow the procedure below vividly.
Step 1: Launch InShot App
To initiate the process, launch InShot from your iPhone. The interface pops up in a couple of seconds. Choose “Video” from the menu options.

Step 2: Choosing the Targeted Video
Pick the targeted videos that you want to incorporate in the video with transitions. Tap on green tick afterward.

Step 3: Picking the Transition
Moving on, the user is expected to slide the timeline up to the frame where different videos meet. Touch the small icon to launch the menu of “Transitions.” The choice for different transitions appears such as Basic, Dissolve, Super, Glitch, Slice, and Light. The Basic transitions are available free, while others are only available in Pro.

Step 4: Saving Process
After the effect is picked, choose the time of the transition by sliding it accordingly. Hit tick sign after that. The user can save the video afterward.

Final Thoughts
Wondershare Filmora is yet another video editor for Windows and Mac in the frame with equally workable features and traits changing the narrative of videos in the market. There are multiple transitions offered to the user in addition to the InShot video editor.
The transitions include Dissolve, Fade, Erase, Blind, Bar, Cube, Flash, and Dispersion Blur. The right choice of such transitions creates the required impact on personal and professional video. Therefore, it is vital to make the right call when picking out the effects and transition time.
Versatile Video Editor - Wondershare Filmora
An easy yet powerful editor
Numerous effects to choose from
Detailed tutorials provided by the official channel
Also read:
- [New] 2024 Approved From Idea to Interaction Steps for Crafting a Successful Product Evaluation Vlog
- [New] 2024 Approved Mastering Mixer Streams on macOS A Step-by-Step Guide
- [New] In 2024, Crafting Visual Stories In-Depth PC Editing Techniques for YouTube
- [New] Learn the Art of Making Cellphone Alarms with Trending TikTok Music
- [New] Mastering Cinematic Art with Top Ten Professional Tools for 2024
- [Updated] 2024 Approved Navigating High-Definition in YouTube Videos
- [Updated] Getting Started with Action Cams - The Beginner's Primer for 2024
- [Updated] In 2024, Best Photo Background Blur Apps for iPhone and Android
- Harmonized High-Res Overlays for Devices for 2024
- How to retrieve erased music from Infinix
- In 2024, 10 Best Fake GPS Location Spoofers for Samsung Galaxy A24 | Dr.fone
- Pro-VLC Top 10 Hidden Player Powers
- The Best Headphones of 2024
- Troubleshooting the Persistent Dark Screen Error When Launching Resident Evil Village on Desktop
- Title: In 2024, Navigating the Nuances of Inshot Video Segments
- Author: Larry
- Created at : 2024-12-11 06:04:21
- Updated at : 2024-12-13 06:26:39
- Link: https://fox-glue.techidaily.com/in-2024-navigating-the-nuances-of-inshot-video-segments/
- License: This work is licensed under CC BY-NC-SA 4.0.